Im zweiten Teil dieser Serie haben wir Abschnittsumbrüche definiert und verschiedene Arten von Seitenzahlen in den Buchblock eingefügt. In diesem abschließenden Teil wählen wir ein gängiges Buchformat aus und verfeinern die Typografie.
Die wenigsten Bücher werden im DIN A4-Format gedruckt. Allerdings werden die meisten Autoren zunächst in genau diesem Format ihren Text verfassen, da es die Standardeinstellung in vielen Textverabreitungsprogrammen ist. Bei BoD haben Sie als Autor die Wahl zwischen zehn Standardformaten, die sich für die unterschiedlichsten Genres eignen. Als Beispiel in dieser Serie verwenden wir das kleinste dieser Formate: 12 mal 19 cm.
Den Text einfügen
Am Ende des zweiten Teils war das Dokument bereit, um mit Text gefüllt zu werden. Unabhängig davon, ob Sie Ihren Text direkt im Dokument schreiben oder aus einem anderen hineinkopieren, können Sie nun jederzeit das Format des Dokuments ändern.
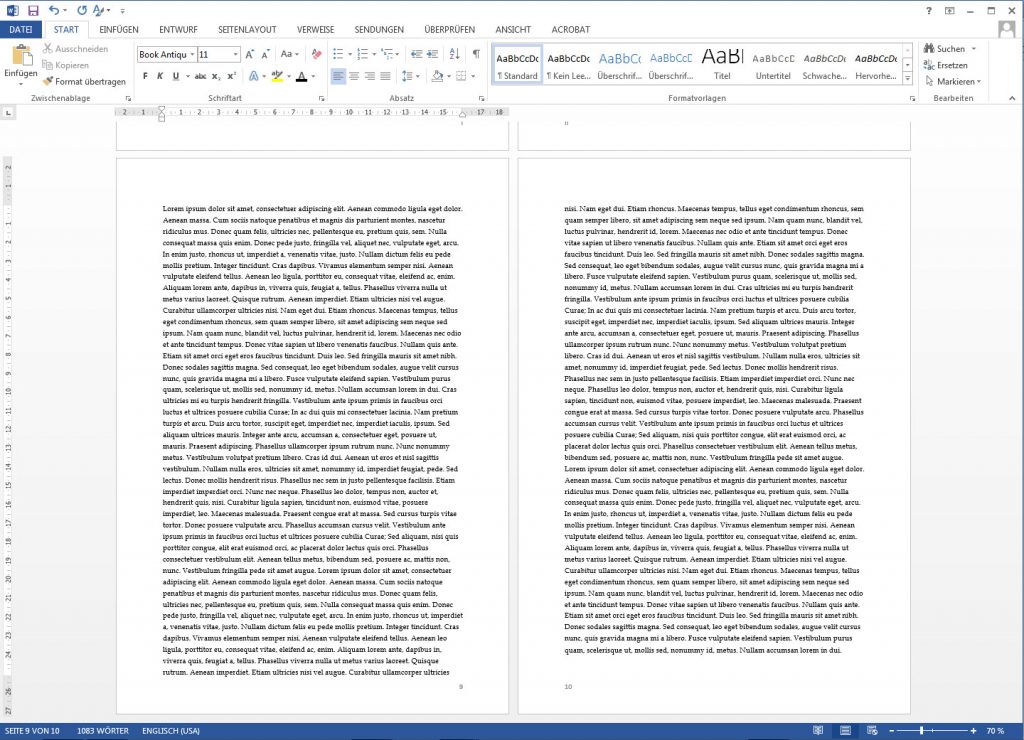
Das Format einstellen
Über den Reiter Seitenlayout können Sie über Format die Weiteren Papierformate auswählen. Im sich öffnenden Fenster ist es wichtig, unter Übernehmen für das gesamte Dokument auszuwählen, nicht nur den aktuellen Abschnitt. Stellen Sie das Seitenformat, wie im Folgenden zu sehen, auf 12 mal 19 cm ein.
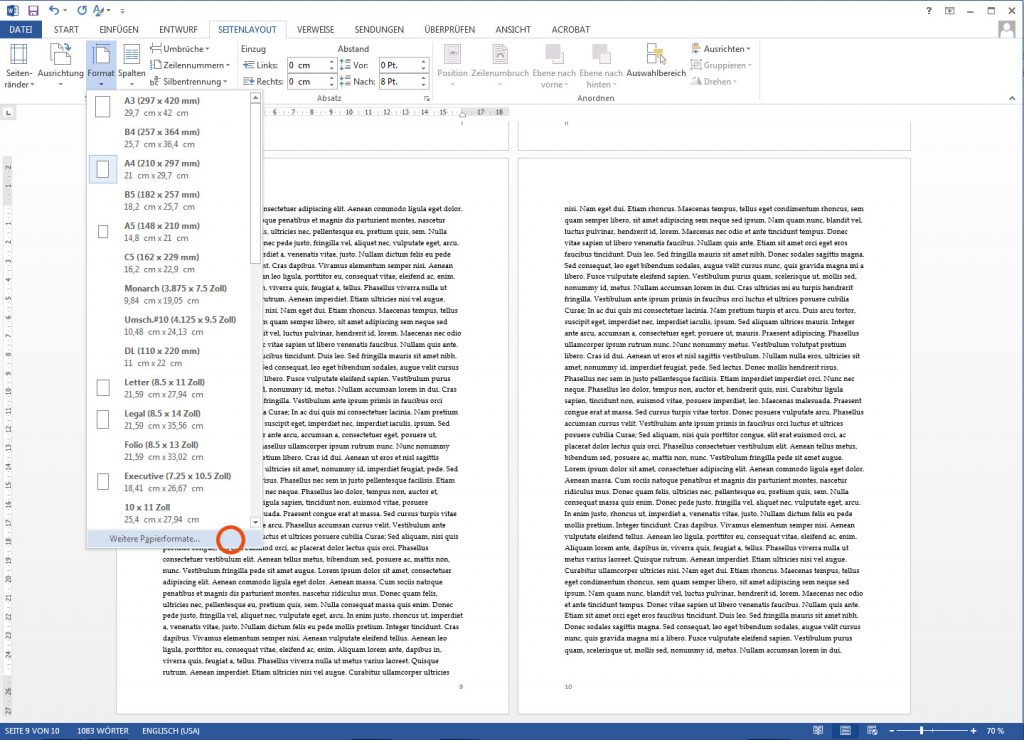
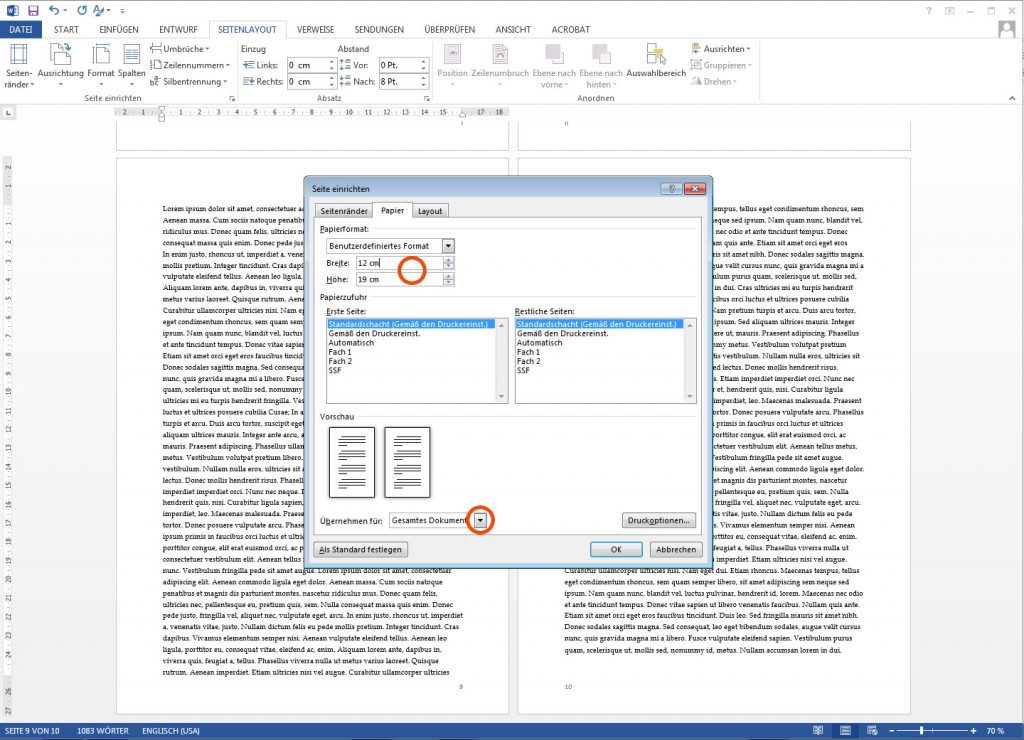

Die Seitenränder verändern
Über Seitenlayout, Seitenränder und Benutzerdefinierte Seitenränder gelangen Sie zum Fenster für die Einstellung der Stege. Achten Sie auch hier darauf, die Änderungen für das gesamte Dokument zu übernehmen und zu prüfen, ob die Option Mehrere Seiten nach wie vor auf Gegenüberliegende Seiten eingestellt ist. Wir wählen in diesem Falle beispielhafte Werte von 1,7 cm für Oben, Unten und Innen. Für Außen bieten sich 2 cm an, damit etwas mehr freier Platz zum Halten des Buches bleibt.
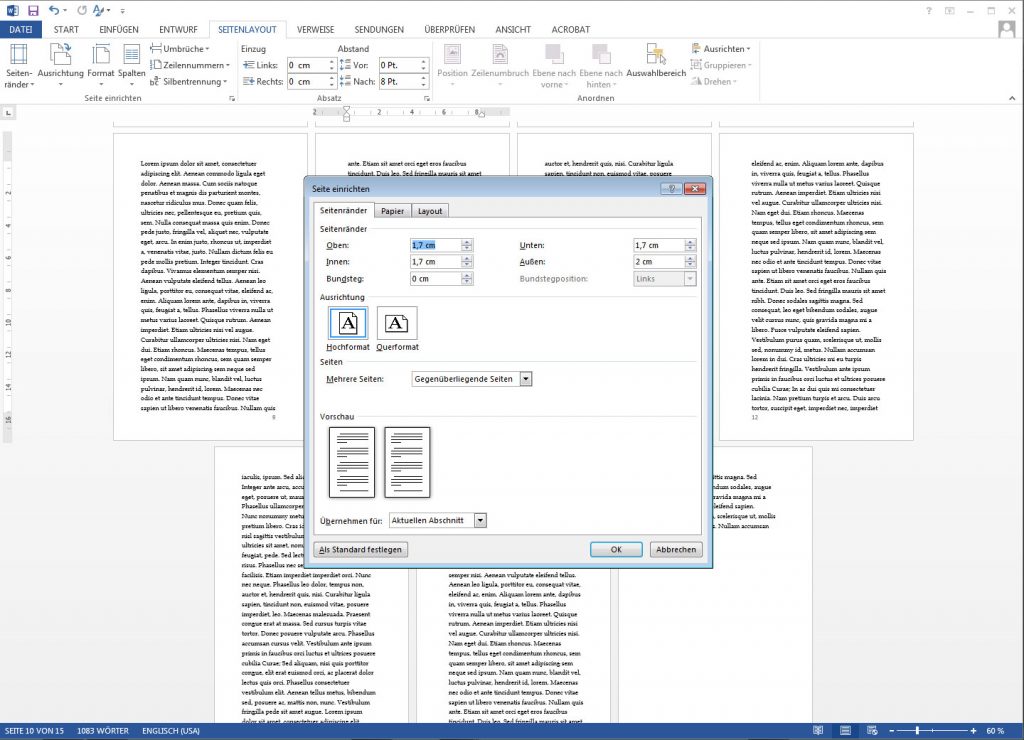
Die Textausrichtung auf Blocksatz einstellen
Als nächstes stellen wir Ausrichtung des Texts von linksbündig auf Blocksatz, um alle Zeilen gleich lang laufen zu lassen. Dies hilft dem Auge, den Zeilen in aller Ruhe zu folgen, und erleichtert das Lesen langer Texte.
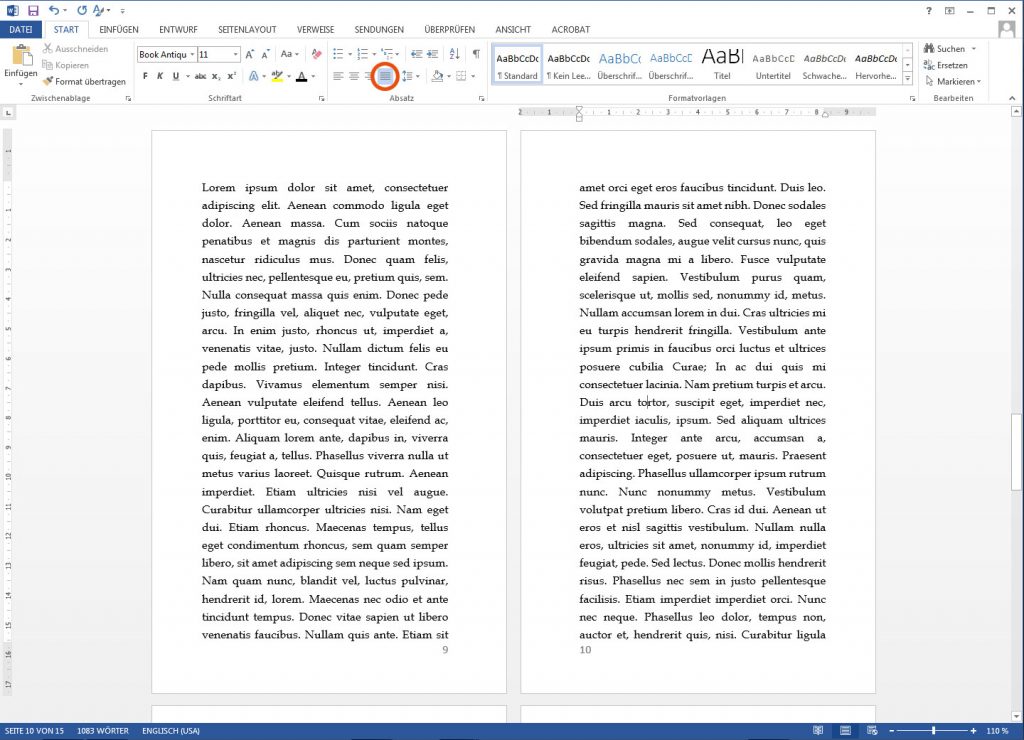
Die Typografie verfeinern
Beim Einsatz des Blocksatzes ist es wichtig, die automatische Silbentrennung zu aktivieren, da andernfalls große Leerflächen zwischen einzelnen Worten entstehen können. Aktivieren Sie die Silbentrennung unter Seitenlayout, Silbentrennung, automatisch. Die automatische Silbentrennung wird nicht immer perfekt arbeiten, daher gibt es die Möglichkeit, sie an bestimmten Stellen manuell zu umgehen.
Jetzt stellen wir die Schriftart und -größe sowie den Zeilenabstand ein. In den folgenden beiden Abbildungen sehen Sie, wie Sie über den Reiter Start die entsprechenden Optionen erreichen. Als Schriftart wurde hier die standardmäßig in Word verfügbare Type Book Antiqua mit einer Schriftgröße von 10 Punkt und einem 1,15-fachen Zeilenabstand ausgewählt.

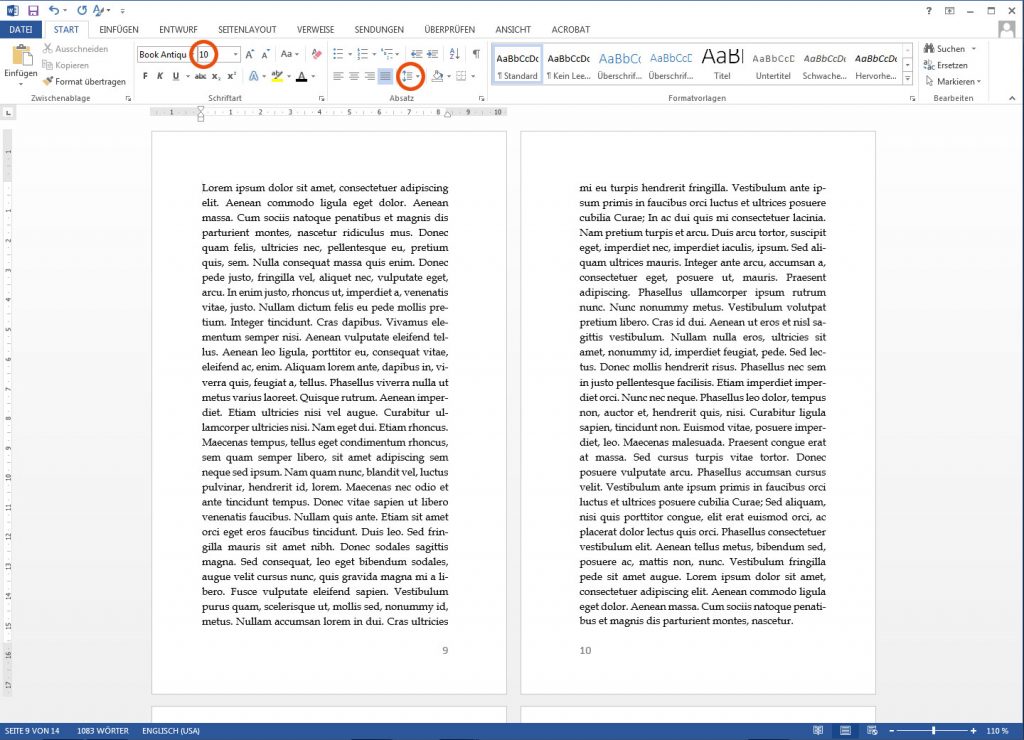
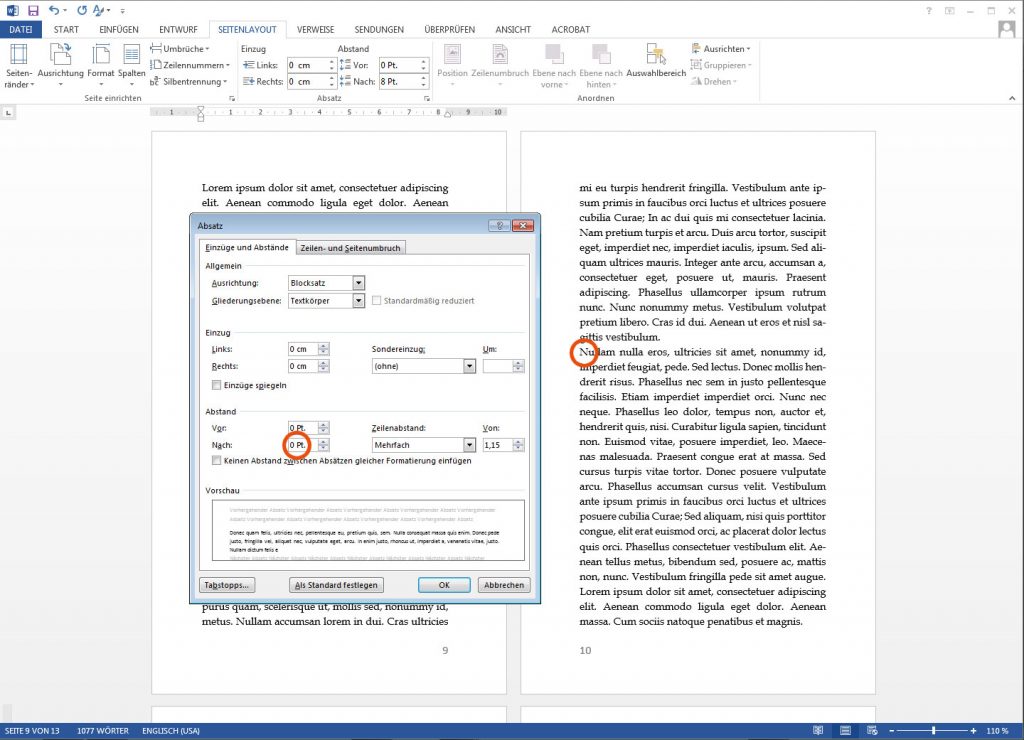
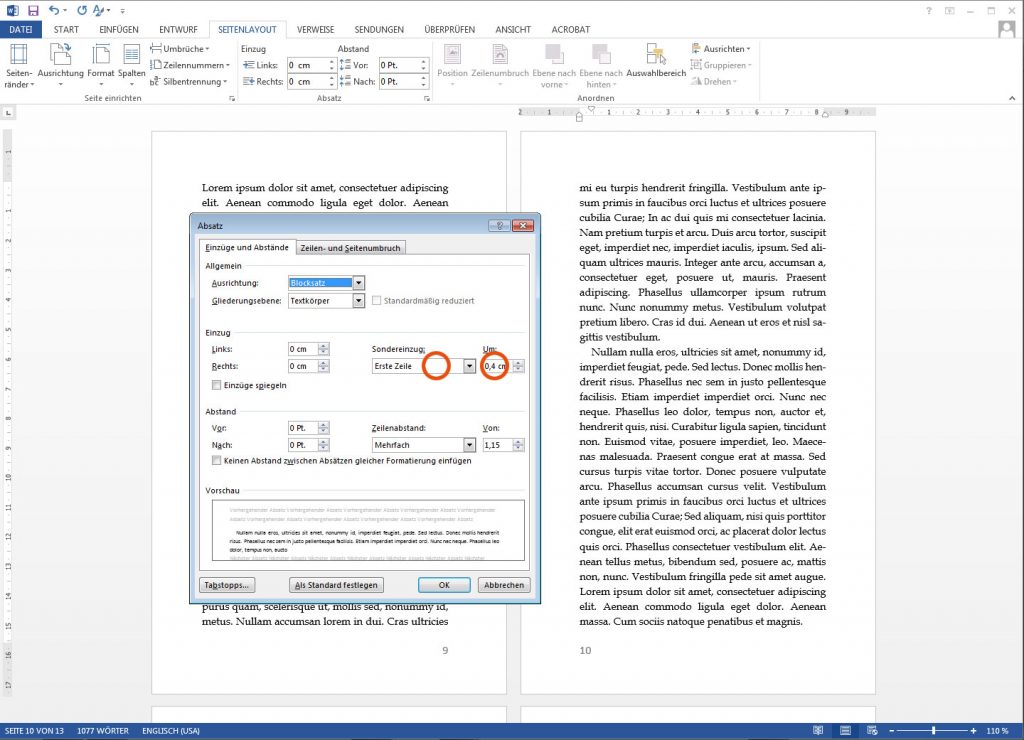
Wir wünschen Ihnen viel Spaß und Erfolg mit Ihrem Buchprojekt!
Schade, das es jetzt bereits zu Ende ist mit dem Teil 3. Es gäbe sicherlich noch das ein oder andere zu erklären, wie zum Beispiel das automatische Erstellen eines Inhaltsverzeichnisses.
Viele Grüße
Eckard
Guten Abend mein Namen ist Zuhra Biemann und werde gernebei ein Buch zusammen einstellen lassen Liebe Gruß
Ich habe zahlreiche sw-Abbildungen – zumeist Fotos – in den Text eingefügt und ordnungsgemäß platziert. Können Sie das so übernehmen?
Hallo Binder,
wenn die Bilder eingebettet sind und du uns deinen Buchblock als PDF schickst, dann ist das kein Problem.
Viele Grüße
Jessy von BoD
Hallo liebes Team,
ich bin mit der Erstellung des Buchblocks wie angegeben vorgegangen. Allerdings steht nichts zur Größe der Kopf- und Fußzeile darin.
Da angegeben wurde bei 12 x 19 cm Buchblockformat die Randeinstellungen mit jeweils 1,7, außen 2 cm vorzunehmen müsste ich die von Word voreingestellte Fußzeile von 2,5 cm doch auch ändern, oder?
Vielen Dank im Voraus für Ihre Antwort.
Brigitte
Hallo Brigitte,
danke für deinen Kommentar!
Im dritten Teil der Blogserie kannst du nachlesen, dass die Seitenränder oben, unten und innen auf 1,7 cm und unten auf 2 cm eingestellt werden können.
Kopf- und Fußzeile sind in Word standardmäßig auf 1,25 cm eingestellt – hier muss also keine Änderung vorgenommen werden.
Viele Grüße
Jessy von BoD
Wenn ich einen Buchblock erstelle, habe ich ja eine bestimmte Anzahl von vernähten Seiten (4 Blätter gefaltete Blätter ergibt also 16 Seiten), die dann natürlich auch in der entsprechenden Reihenfolge bedruckt werden müssen. Blatt 1 enthält also S. 1, 2, 15 und 16, Blatt 2 S. 3, 4, 13, und 14, Blatt 3 S. 5, 6, 11 und 12 und Blatt 4 S. 7, 8, 9 und 10. Wie kann ich das in Word drucken bzw. mir auch so anzeigen lassen?
Hallo Isabella,
wenn du dein Buch bei BoD veröffentlichst, musst du dir keine Gedanken über die Reihenfolge der Seiten machen. Nur die Anzahl der Seiten muss durch 4 teilbar sein, sofern du ein Hardcover mit Fadenbindung wählst. Bei einem Paperback reicht eine Teilbarkeit der Seiten durch 2 und eine klassische Seitenreihenfolge.
Viele Grüße
Iris von BoD
In meinem Buch gibt es viele Fußnoten (Quellenhinweise) als Endnoten am Ende des Textes. Leider erscheint nun über jeder Fußnoten-Seite ein schwarzer Strich, aber auch über den nachfolgenden Seiten.
Wie kann ich das verhindern oder wäre der irgendwie zu löschen?
Ich habe zum Format noch mal eine Frage:
Ist es o.k. wenn ich gleich im richtigen Format schreibe, zum Beispiel A5 oder wird das dann nochmal verkleinert, wenn ich es in die Vorlage A5 übertrage. Und: Muss es unbedingt Blocksatz sein?
Hallo Connie,
es wird nichts verkleinert. Die Umstellung auf Blocksatz, also so, dass alle Zeilen gleich lang laufen, hilft dem Auge, den Zeilen in aller Ruhe zu folgen, und erleichtert das Lesen langer Texte.
Viele Grüße
Jessy von BoD
Hey,
mir hat die Serie sehr gefallen aber dennoch habe ich irgendwo ein Fehler rein gehauen aber weiß nicht wo…
Ich hab alles nach der Anleitung fertig gehabt und wollte das was ich schon angefangen habe zu schreiben einfügen aber dann sind mir die Zeitenzahlen durch einander gehauen… bei mir ist S. 9 rechts dann müsste S. 10 links sein aber da steht S. 4 jetzt und dann geht das Links mit 5,6,7,8… weiter und rechts mit 10,11,12,13,14… weiter wenn ihr versteht was ich meine… Das heißt die Seitenzahl rechts nimmt nur bezug auf die rechten seitenzahlen und die linken nur auf die linken… wie kriege ich das wieder in Ordnung?
Danke im Vorraus und liebe Grüße
Leoni Hohenhaus
Hallo,
muss ich denn bei einem Roman im Payback-Format in der oben festgelegten Schriftgröße/-art (Type Book Antiqua mit einer Schriftgröße von 10 Punkt und einem 1,15-fachen Zeilenabstand) formatieren oder bin ich diesbezüglich frei?
Danke
LG
Lena
Hallo Lena,
grundsätzlich bist du natürlich frei in deiner Entscheidung bei der Formatierung deines Paperbacks!
Die Tipps in unserem Artikel sind lediglich Empfehlungen und Beispiele.
Viele Grüße
Jessy von BoD
Hallo, liebes BoD-Team,
ich habe eine Frage zur Zeilenanzahl pro Seite. Für die Gestaltung des Buchblocks habe ich mir eine Eurer Word-Vorlagen runtergeladen. Durch die Absatzkontrolle kommt es immer wieder vor, dass nicht alle Seiten die gleiche Zeilenanzahl haben. Ich weiß, dass dadurch die sogenannten Witwen und Waisen verhindert werden sollen.
Doch dadurch entsteht eben das Problem, dass die Zeilenanzahl nicht einheitlich ist, was ja so nicht sein soll. Habt Ihr einen Tipp?
Liebe Grüße
Nadine
Wie geht denn ein Buchblock mit Beschnittrand? Habe Bilder die ich Randlos darstellen möchte
Hallo Denise,
vielen Dank für deine Frage!
Du müsstest den Buchblock mit einem zusätzlichen Beschnittrand anlegen. Heißt, dass du zum gewünschten Endformat (z. B. 12×19 cm) an jeder Kante einer Seite 5mm addiert. Das stellt du auch in deiner Software ein, in der du schreibst bzw. setzt. Das Format wäre in diesem Beispiel also 13×20 cm. Alle Bilder, die randabfallend gedruckt werden sollen, müssen diesen zusätzlichen Beschnittrand ausfüllen. Der Beschnittrand wird nach dem Druck abgeschnitten, damit die Bilder alle bis zum Rand des Papiers laufen. Am Ende muss beim Upload in myBoD muss die Checkbox „mit Beschnittrand“ aktiviert werden.
Liebe Grüße
Jessy von BoD
Hallo,
Ich bin ganz neu bei BOD und möchte ein Kinderbilderbuch herausgeben. Welche Form der Aufbereitung ist hier das beste? Muss es Adobe InDesign sein (leider kenne ich dieses Programm noch nicht).
Was ist hier die gängigste Form?
Hallo Brigitte,
das ist tatsächlich ganz unterschiedlich.
Viele Autorinnen und Autoren nutzen InDesign, da es das perfekte Programm ist, um einen professionellen Buchsatz zu gestalten.
Ein weiterer Vorteil von InDesign ist, dass man sowohl Fotomaterial, Illustrationen als auch Schrift professionell bearbeiten und komponieren kann.
Viele Grüße
Jessy von BoD
Hallo, habe lange nach diesem lehrreichen Artikel gesucht, mit das neue Buch Office 2019 und Microsoft 365 gekauft, bin immer noch am Lernen. Doch jetzt ist die Erklärungswelt für mich besser erschienen. Vielen Dank dafür.
Gruß Monika Ihlow
Hallo Monika,
das freut uns sehr!
Viele Grüße
Jessy von BoD
Ich habe jetzt meinen Buchblock mithilfe der Wordvorlage eingerichtet und mit meinem Manuskript befüllt. Das Layout ist, wie hier beschrieben, auf 17×22 cm eingestellt. Aber wenn ich jetzt ein PDF erstellen möchte (ich habe Microsoft Print to PDF und FreePDF zur Auswahl), dann druckt es mir die 17×12 Seiten mittig auf DinA4 – und das führt zur Fehlermeldung beim Upload…
Wo bzw. wie kann ich das Papierformat dieser Tools einstellen, denn dort werden in den Druckereigenschaften nur A4, A5, B4, B5, Letter, Legal usw. angeboten…?
Hallo Henning,
wenn du deine Datei abspeicherst, hast du die Möglichkeit direkt als Dateityp PDF auszuwählen.
Wenn du also auf „Speichern unter“ gehst, dann gibst du als ersten Schritt immer den Dateinamen ein und direkt darunter den Dateityp. Dort ist meistens Word-Dokument (.doxc) voreingestellt.
Sobald du den richtigen Dateityp ausgewählt hast, sollte das eigentlich klappen.
Alternativ kannst du uns immer von Montag bis Freitag von 9 bis 17 Uhr erreichen und wir versuchen dir anderweitig zu helfen!
Viele Grüße
Jessy von BoD
Ich gebe in Bulletpoint-Listen gerne eine „Überschrift“ als erste Zeile hinzu. Im Blocksatz sieht das aber dann oft mit den großen Wortabständen unschön aus. Kann ich einstellen, dass die erste Zeile jeweils linksbündig, der Absatz danach aber Blocksatz sein soll?
Hallo Henning,
ich habe dir mal zwei Seiten von Word rausgesucht, die dir bei den Ausrichtung von Einzügen und Abständen helfen sollte:
Übersicht und Einziehen der ersten Zeile eines Absatzes.
Dort ist eigentlich gut beschrieben, welche Anpassungen du vornehmen musst. Ich hoffe, du kannst deinen Blocksatz entsprechend anpassen.
Viele Grüße
Jessy von BoD
Hallo, muss der Buchblock eine durch 4 teilbare Seitenanzahl haben, oder gibt es da keine Vorgaben?
Hallo Aline,
die Seitenzahl deines Buchblocks muss durch zwei teilbar sein, um gedruckt werden zu können. Ausnahme sind Titel mit der Einbandvariante Booklet und Hardcover mit Fadenbindung, deren Seitenzahl durch vier teilbar sein muss. Sofern du eine Druck-PDF hochlädst, deren Seitenzahl nicht entsprechend teilbar ist, werden automatisch leere Seiten ergänzt, um diese Vorgabe zu erfüllen. Die ergänzten Seiten werden dir auch in der Druckvorschau von myBoD angezeigt, die du freigeben musst.
Viele Grüße
Jessy von BoD
Silbentrennung und eBook Konvertierung
Hallo Jessy,
wie verhält sich der eBook Konvertierung, wenn ich mein Buchmit Silbentrennung als PDF hochlade.
Nehmt ihr das Trennungszeichen wieder raus oder sieht mein eBook später aus, als hätte es ein Grundschüler geschrieben?
Gruß
Hallo Alexander,
grundsätzlich wird sowas bei der Konvertierung berücksichtigt. Wir empfehlen aber die PDF-Datei ohne Silbentrennung anzulegen und hochzuladen.
Viele Grüße
Jessy von BoD